Presentación de Solicitudes
Al seleccionarse la opción de “Presentar Solicitud” se accederá a la página de Presentación de Solicitud en su sección de “Datos de la Solicitud”:
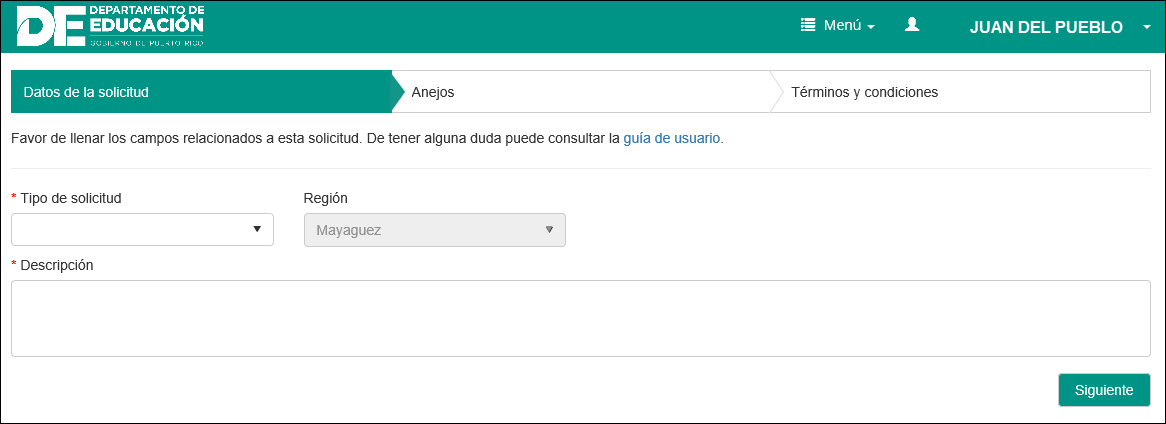
Página de Presentación de Solicitud, Sección de Datos
Datos de la Solicitud
Tipo de Solicitud: seleccione de la lista de este encasillado el tipo de solicitud que se desea presentar:
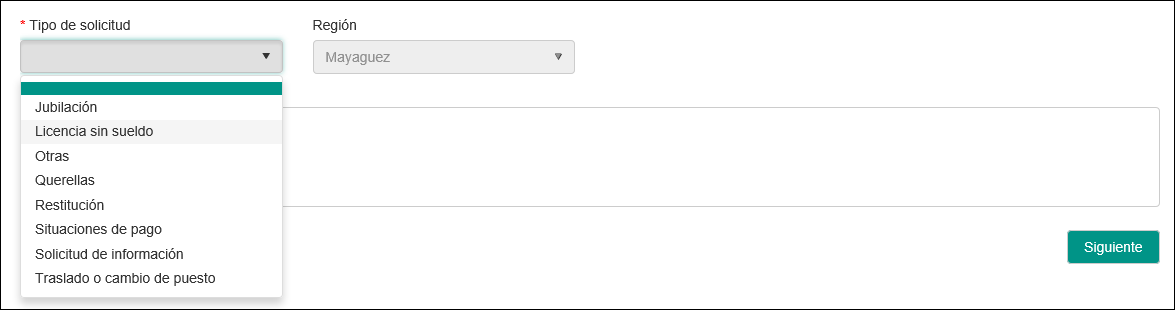
Selección del Tipo de Solicitud
Región: la región educativa del empleado aparece completada por el Sistema:

Región educativa del empleado
Descripción: Escribir la descripción de la solicitud, en texto libre, incluyendo todos los datos que se estimen necesarios para su procesamiento.

Texto de la Descripción
Una vez completados los datos de Tipo y Descripción se presionará el botón de Siguiente para continuar a la siguiente sección de la presentación de su solicitud:
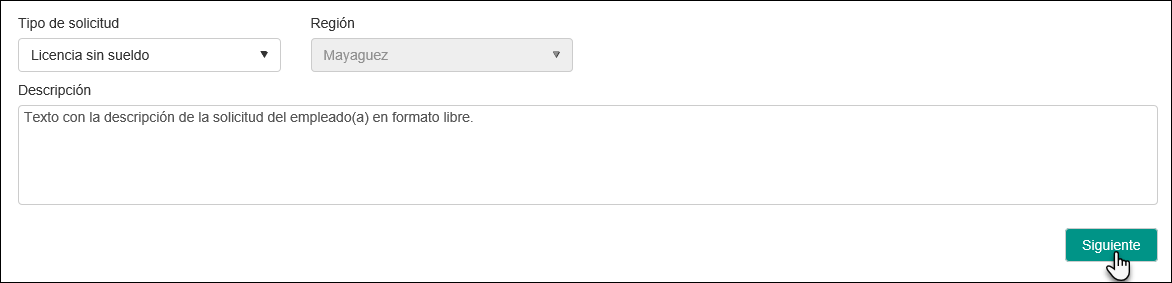
Botón de Siguiente
Sección de Anejos
Se mostrará en pantalla la sección de “Anejos”:
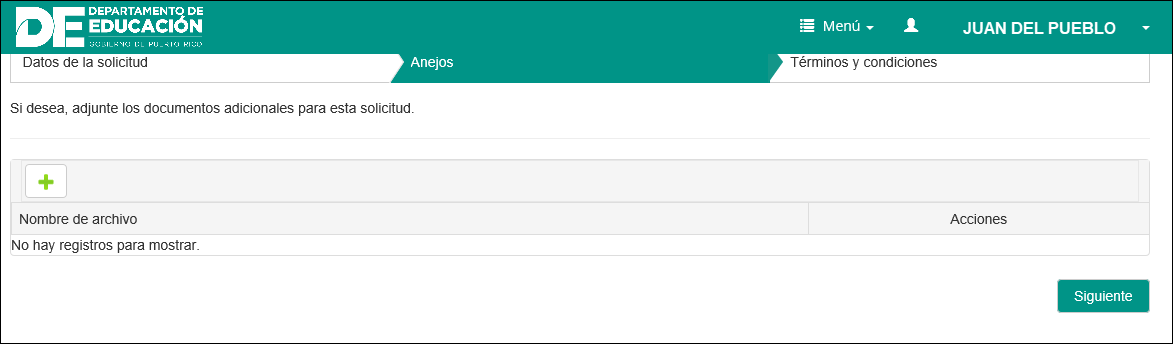
Sección de Anejos de la Solicitud
Para adjuntar un documento a la solicitud, presione el botón de Añadir (![]() ):
):

Botón para añadir un Anejo a la Solicitud
Se presentará la ventana auxiliar para buscar y guardar el archivo con el anejo que se desea adjuntar:
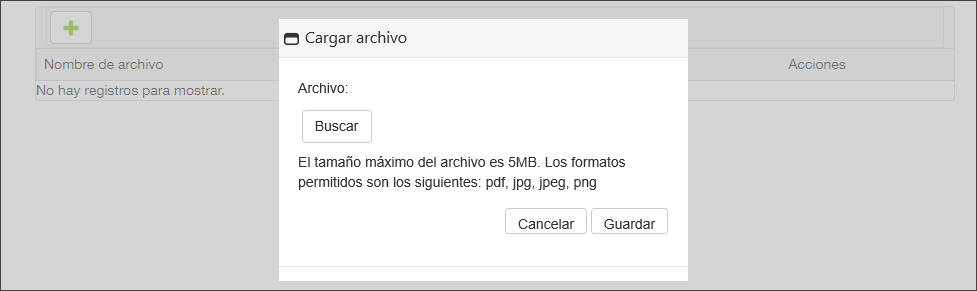
Ventana de adjuntar archivo
Nota: El sistema solo permite cargar archivos en formato pdf, jpg, jpeg y png. que no superen los 5MB.
Para localizar el archivo con el anejo, presione el botón de Buscar:
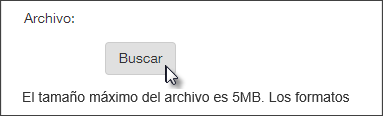
Botón para buscar el archivo
Busque y seleccione el archivo con el Anejo en la ventana estándar de Abrir archivo (Open):
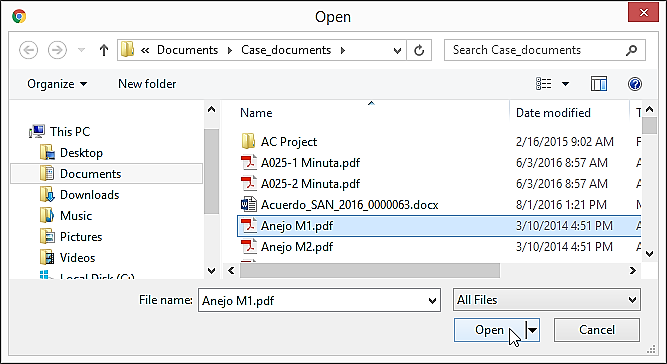
Busque y seleccione el archivo deseado
El archivo seleccionado aparecerá en la ventana auxiliar; para adjuntarlo a su solicitud presione Guardar:
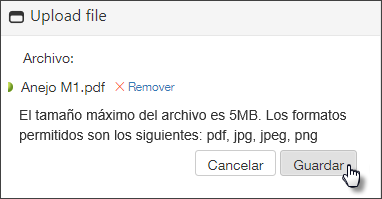
Botón de Guardar Anejo
El archivo aparecerá listado en la lista de la sección de “Anejos”:

Archivo listado y botones de Acciones
Nota: Los botones de Acciones le permiten descargar o retirar el archivo, antes de completar la presentación de la solicitud.
Se podrán subir todos los Anejos que se consideren necesarios para el procesamiento de su solicitud, repitiendo el procedimiento antes descrito:

Lista de Anejos para la solicitud
Cuando se han adjuntado todos los Anejos deseados, se presionará el botón de Siguiente:
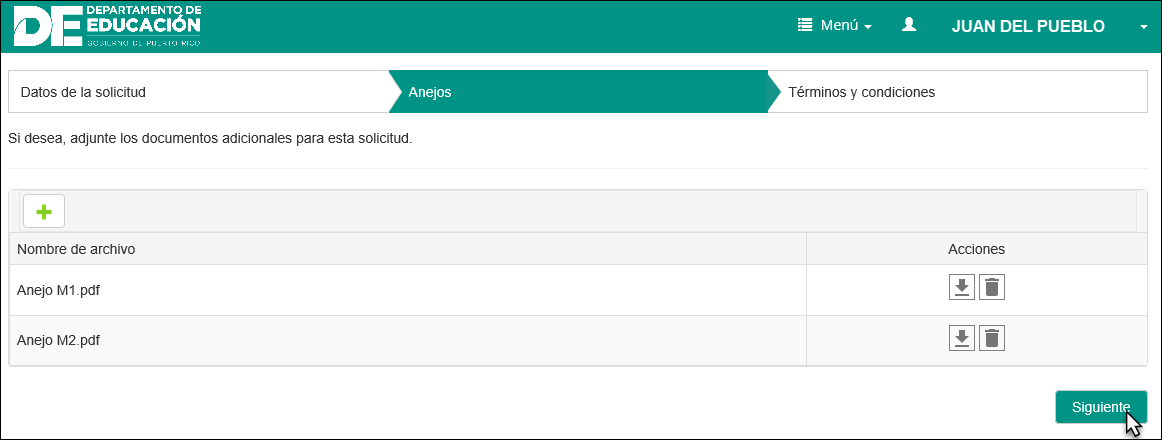
Botón para pasar a la siguiente sección
Sección de Términos y Condiciones
Al presionarse el botón de Siguiente en la sección de “Anejos”, se accederá a la sección que especifica los Términos y Condiciones bajo los cuales el empleado(a) presenta su solicitud:
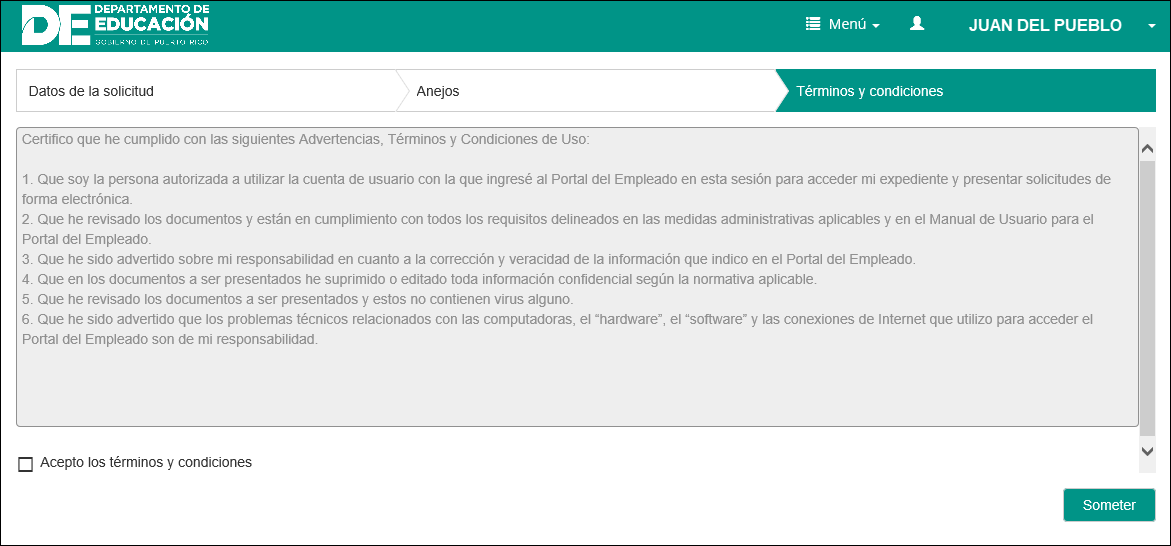
Sección de Términos y Condiciones
Lea cuidadosamente los Términos y Condiciones para la presentación de su solicitud y si está de acuerdo con los mismos, marque la casilla indicando “Acepto los términos y condiciones”:

Casilla de “Acepto los términos y condiciones”
Luego de marcar la casilla de “Acepto los términos y condiciones” se podrá presionar el botón de Someter, el cual completa la presentación de la solicitud y la envía para su procesamiento en la oficina correspondiente del Departamento:

Botón para Someter la Solicitud
El Portal enviará el mensaje con la solicitud y sus anejos a la oficina administrativa correspondiente y al completar el envío presentará un mensaje indicando que la solicitud ha sido recibida e incluyendo el número de control de la solicitud y la fecha de recibo:
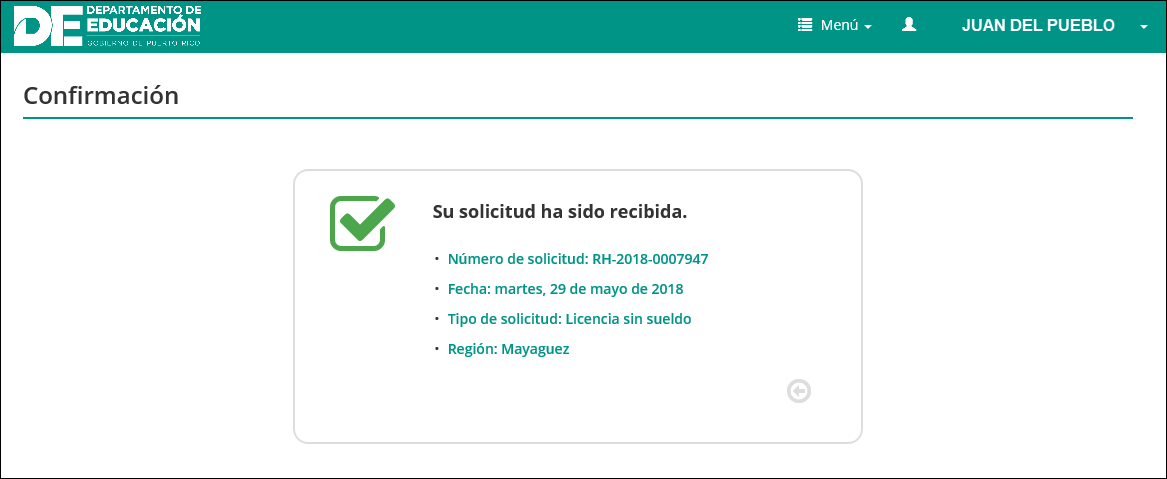
Confirmación de solicitud recibida
El empleado(a) recibirá también una notificación en la dirección de correo electrónico especificada en su perfil, con el acuse de recibo de su solicitud. Además, también recibirá notificaciones para informarle el cambio de estatus de la solicitud.